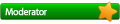Aggiornare a Mavericks è una procedura facile, ma lo è altrettanto installarlo da zero o conservarlo su una memoria USB? Con questa guida scopriamo come gestirne l’installazione
E anche OS X 10.9 è arrivato. Il nuovo OS X di Apple, denominato Mavericks, è stato lanciato durante il Keynote Apple del 22 Ottobre 2013 all’interno dello Yerba Buena Center di San Francisco e, durante la presentazione, sono state svelate le novità che porterà a tutti noi utenti Mac, senza chiederci nulla. OS X Mavericks è infatti un aggiornamento gratuito che si scarica tramite Mac App Store semplicemente creando un Apple ID o usando quello che si ha già. Dunque anche chi è rimasto ancorato al vecchio Snow Leopard ora non ha più scuse per fare il grande salto e assicurarsi un Mac più performante, più ricco di funzioni e più sicuro dai pericoli della rete. Installare Mavericks è facile, ma ci siamo presi la briga di spiegarvi tutti i modi per effettuare il passaggio, dal più semplice al più complesso.
Installare Mavericks: il modo più semplice e veloce
C’era una volta Windows, che durante le fasi del passaggio ad una versione successiva creava un gran mucchio di problemi e quasi sempre finiva col far formattare tutto il computer. Ma no, Apple è conosciuta per la semplicità d’uso dei propri prodotti e non poteva di certo permettere una cosa del genere. E infatti il passaggio tra un sistema operativo ed una versione più aggiornata è una procedura semplice e quasi sempre indolore (anzi, molto spesso le prestazioni del Mac migliorano dopo il passaggio, grazie ad un po’ di pulizie al sistema che vengono effettuate proprio durante l’installazione).
In breve, OS X è un sistema che va aggiornato, preferibilmente. Certo, c’è chi cancella tutti i dati del proprio Mac ad ogni singolo passaggio da versione a versione e vi dirà di fare così anche per il vostro, ma il più delle volte si tratta di una paranoia. Prima di affermare che il sistema necessita di una pulizia totale, perché non provare ad aggiornare prima, e poi valutare dopo l’eventuale reinstallazione da zero? Dunque, scopriamo come fare ciò.
La procedura per installare Mavericks come aggiornamento, a dire il vero, è semplicissima. Basta un Mac del 2007 in su che stia facendo girare un sistema qualunque tra OS X Mountain Lion, Lion o Snow Leopard (quest’ultimo va tassativamente aggiornato all’ultima versione) e che sia connesso ad internet. Dopodiché, basta recarsi a questo indirizzo per poter avviare il download di OS X Mavericks tramite Mac App Store. Per fare ciò sarà necessario un Apple ID, che probabilmente avrete. In caso contrario, o se doveste non ricordarvi più le credenziali d’accesso, ad assistervi nella creazione di un nuovo ID ci pensa la nostra guida. Una volta scaricato il pacchetto di installazione, vi basterà lanciarlo e seguire le semplici istruzioni a schermo e dopo una installazione completamente automatica ritornerete sulla vostra scrivania, esattamente come l’avete lasciata, ma all’interno del nuovo fiammante sistema operativo. Ed è tutto qui.
Installare Mavericks da zero: come si fa
Ma non possiamo di certo fare di tutta l’erba un fascio: ci sarà sempre qualcuno tra voi che leggeranno che avrà bisogno di reinstallare OS X in maniera pulita, cancellando tutti i dati sul disco rigido. Il perché? Magari per aver pasticciato esageratamente con il sistema, finendo per ricevere errori incomprensibili o fastidiosi cali di prestazioni. Può succedere, anche se il più delle volte basta un aggiornamento classico per risolvere questi problemi. Ad ogni modo, non è un problema nostro sapere il perché. Vediamo piuttosto come si fa!
Installare Mavericks partendo da Mavericks stesso
Avete aggiornato a Mavericks nella speranza che con l’aggiornamento sparissero i problemi che affliggevano il vostro Mac, ma non sono scomparsi? È sicuramente il caso di fare una installazione pulita, che in questo caso è semplicissima. Basta accendere il proprio computer tenendo premuto il tasto Alt, fino a comparire nella bianca schermata di avvio. Da qui possiamo decidere di avviare regolarmente OS X oppure scegliere Recovery HD, che è proprio ciò che ci serve. Selezionando questa scelta, entreremo in un menu che ci permetterà di installare Mavericks scaricandolo daccapo (dunque servirà una connessione), con la differenza che da qui possiamo formattare il nostro hard disk prima di iniziare la procedura.
Come formattare tutto è semplice: invece di selezionare “Reinstalla OS X Mavericks” selezioniamo Utility Disco. È vero, questa applicazione c’è anche su OS X, ma qui dispone di poteri più ampi. Tramite Utility Disco in Recovery HD, possiamo formattare completamente la partizione contenente il nostro sistema OS X con tutti i dati al suo interno. Fatta eccezione per Recovery HD, tutto il sistema e tutti i documenti verranno spazzati via con un solo clic, preparando la base per la nostra installazione da zero.
Vediamo nel dettaglio come eseguire questo passaggio. Aperto Utility Disco, spostiamoci sulla colonna a sinistra. Qui verranno visualizzate le unità all’interno del Mac. Salvo particolari eccezioni, dovremmo individuare tre righe: l’unità fisica (con una icona leggermente spostata a sinistra) e due partizioni (ovvero i due ambienti separati per OS X e Recovery HD, con l’icona spostata a destra). Focalizziamo su queste ultime icone: quella tra le due che dobbiamo svuotare è la partizione contenente il nostro sistema OS X, che probabilmente si chiamerà “Macintosh HD”. Selezioniamola e premiamo sulla scheda Inizializza.
Fatto ciò, dobbiamo semplicemente indicare al sistema un paio di cose:
Formato: Mac OS esteso (journaled)
Nome: un nome scelto da voi, che può essere Macintosh HD, hard disk, disco rigido, ecc.
Possiamo finalmente premere di sul tasto Inizializza, stavolta posto in basso. Dopo alcuni istanti, il sistema avrà eliminato la partizione precedente, cancellandone i dati, e ne avrà creata un’altra identica, vuota, con il nome da noi digitato.
Ok, possiamo chiudere Utility Disco. E ora? Semplice: reinstalliamo Mavericks sempre da Recovery HD. Stavolta il sistema non sarà in grado di “sovrascriversi”, poiché abbiamo manualmente eliminato tutti i dati precedenti. Lasciate procedere l’installazione e..godetevi il vostro nuovo Mac completamente pulito!
Installare Mavericks tramite memoria USB
Nota: la seguente procedura per installare Mavericks tramite USB non funziona su OS X Snow Leopard a causa di un bug del comando createinstallmedia.
C’è un altro modo per installare Mavericks (sia in maniera pulita che come semplice aggiornamento) che implica l’uso di una memoria USB capiente. Il senso? Sicuramente perché è una cosa comoda: riscaricare Mavericks ogni volta da Mac App Store è una gran seccatura, visto il peso considerevole dell’installazione che allunga i già duri tempi d’attesa. Dunque, avere qualcosa che conservi i files di installazione è sempre buona cosa. Come si fa?
Innanzitutto bisogna scaricare Mavericks da Mac App Store la prima volta, indipendentemente dal sistema operativo in cui vi trovate. Una volta scaricato, non bisognerà eseguire la procedura di installazione (finita la quale verrebbero cancellati tutti i dati appena scaricati, dunque state attenti) ma invece scaricare ed eseguire l’applicazione gratuita DiskMakerX, con cui si può creare una memoria USB per Lion, Mountain Lion e anche Mavericks. Basterà avviare l’utility e selezionare il sistema operativo appropriato per dare inizio alla creazione della penna USB contenente l’installazione.
Tutto qui! Abbiamo creato la nostra USB di installazione! Per utilizzarla, basterà semplicemente collegarla al Mac e, all’accensione, tenere premuto il pulsante Alt, per poi scegliere l’installazione di Mavericks.