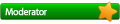Se desiderate personalizzare le anonime cartelline azzurre di OS X Mavericks è possibile scegliere se utilizzare una procedura manuale oppure far ricorso ad una utility gratuita.
Personalizzazione manuale
1. Evidenziate con un click l’icona che desiderate utilizzare, quindi premete la combinazione ⌘-C (copia).
2. Click sulla cartellina da personalizzare, premete ⌘-I e dalla successiva schermata delle Informazioni ancora un click sull’icona generica in alto a sinistra che verrà bordata d’azzurro.
3. Premete ⌘-V, et voilà… la cartellina adesso ha l’icona desiderata.
Questa procedura va bene per le cartelline generiche del Finder, le applicazioni, ma NON per le icone di sistema come il Cestino, Dashboard e così via.
Personalizzazioni di gruppo
Per personalizzare tutte le icone del vostro Mac, incluse quelle nella barra laterale del Finder, i volumi (hard disk interni ed esterni, CD e DVD), ogni cartella di sistema e perfino quelle del Dock, bisogna ricorrere all’utility gratuita LiteIcon 3.0.
L’applicazione è dotata di una interfaccia “drag and drop”, che permette di effettuare rapidamente e facilmente le modifiche: è sufficiente trascinare l’icona desiderata su quella che si vuole modificare e fare click sul pulsante Apply Changes in basso a destra. I formati supportati sono .incs, .ico, PNG, Jpeg e tanti altri.
In ogni momento è possibile ripristinare le icone di default selezionando la voce “Restore All System Icons” dal menu “Tools”.
Personalizzazione utilizzando una immagine
Se per personalizzare una cartellina desiderate utilizzare un particolare di una immagine, seguite questa semplice procedura:
- aprite l’immagine con Anteprima, quindi dal menu “Strumenti” in alto scegliete “Selezione rettangolare”
- delimitare con il cursore del mouse l’area d’interesse
- da Composizione selezionare Copia oppure premete ⌘-C;