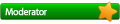Forse i più giovani non lo ricordano, ma tanti anni fa Windows era solo un’interfaccia grafica per sfruttare il DOS, il vero sistema operativo. Con le versioni successive di Windows, il DOS ha perso importanza. Ma lo stesso non è avvenuto per Mac OS X che risulta essere ancora un sistema UNIX Based e UNIX Certified.
Spesso in alcuni articoli proposti sul nostro blog, vi indichiamo dei comandi da poter usare via Terminale. Cominciamo con questo articolo, una serie di guide per capire meglio il funzionamento del Terminale.
Per forza di cose, cercheremo di spiegare il suo funzionamento in modo più semplice possibile e senza andare ad analizzare alcuni aspetti che, per un utente medio, non sarebbero di alcun interesse.
L’obiettivo di queste guide è quello di farvi muovere all’interno dei comandi UNIX per un uso non professionale. I comandi più complessi e che implicano conoscenze approfondite del sistema UNIX non saranno oggetto di queste guide.
Per prima cosa cerchiamo di capire cosa sia l’applicazione Terminale: con questa applicazione potremo effettuare tutti i comandi direttamente da riga di comando.
Mac OS X, per quanto strano può sembrare, è molto simile ad una semplice interfaccia grafica: tutte le operazioni che effettuiamo normalmente possono essere eseguite tramite il Terminale.
Facciamo qualche esempio: spostarsi tramite il Finder in una cartella, può essere effettuato tramite il comando “cd”, apri un file tramite il comando “open”, comprimere una cartella si può usare il comando zip e così via.
Ma il terminale può fare molto di più: alcune funzioni o configurazioni, per scelta Apple, non sono modificabili tramite l’interfaccia ma solo grazie ad istruzioni impartite da riga di comando.
Nel presente articolo andremo ad affrontare la semplice applicazione Terminale e la sua configurazione; nelle successive vedremo, invece, come poter configurare l’ambiente di lavoro, eseguire comandi e molto altro ancora.
L’applicazione Terminale può essere lanciata tramite Spotlight oppure tramite Applicazioni -> Utility.
Una volta lanciata l’applicazione ci troveremo una piccola finestra, come in figura. Poche, ma essenziali, le informazioni che ci vengono offerte: nella barra del titolo troviamo l’indicazione dell’utente (nel nostro caso “iphoneitalia”), la shell utilizzata (ovvero l’interprete dei comandi, nel nostro caso “bash”) e la dimensione della finestra del terminale (la prima volta che viene avviata è di 80×24 (80 Colonne, 24 Righe).
Nel finestra vera e propria, dove andremo a digitare i comandi, ci viene indicato l’ultima volta in cui abbiamo effettuatto l’accesso tramite terminale, e, nella sua configurazione di default, abbiamo il nome hosts della macchina (Lion_OS nel nostro caso), in quale cartella ci troviamo (~ indica la home dell’utente) e il nome utente (ovvero iphoneitalia).
Il $ indica che il terminale è pronto per i comandi da eseguire. Tale simbolo può ovviamente essere modificato, ma ne sconsigliamo l’uso: capiremo successivamnte il motivo nelle prossime guide.
Passiamo ora ad esaminare le Preferenze delle applicazioni, che permettono di effettuare delle piccole modifiche all’applicazione.
Il primo tab che visualizziamo è Avvio: in questa sezione possiamo decidere il comportamento del Terminale al suo avvio o all’apertura di nuove finestre o tab.
Una piccola precisazione: ogni volta che apriamo una nuova finestra o tab, la sessione viene aperta ex-novo e vengono caricate le impostazioni iniziali. Eventuali modifiche fatte in un’altra sessione non hanno effetto su quelle aperte successivamente.
Vediamo cosa ci propone il tab Avvio:
• All’avvio apri: qui potremo decidere le proprietà delle finestre che verranno di volta in volta aperte. E’ possibile, altresì, aprire gruppi di finestre nel caso ne avessimo bisogno per attività particolari;
• La shell si apre con: qui andremo a decidere quale interprete dei comandi vorremo usare; chi conosce il mondo Linux sa che esistono vari interpreti (sh, bash, ksh) e da qui potremo decidere quale utilizzare. Di default Mac OS X utilizza la bash;
• Apri nuove/i finestre/tab con: nella presente sezione potremo indicare come avviare le nuove finestre o i tab.
Alcune di queste voci le vedremo nei successivi articoli.
Il tab Impostazioni ci permetterà di decidere la visualizzazione e il comportamento del terminale.
Oltre all’aspetto grafico, potremo scegliere moltre altre impostazioni. Vediamole:
• Testo: qui potremo indicare il font da utilizzare, il colore, il colore del cursore ed altro;
• Finestra: la sezione offre la possibilità di indicare, nella barra del titolo, alcune informazioni aggiuntive come ad esempio il nome del processo, le dimensioni, il nome da assegnare al tab per una più veloce individuazione nel caso avessimo più tab aperti contemporaneamente. Inoltre, potremo andare andicare il numero di righe e colonne della finestra del Terminale. La voce “Scorrimento” permette di visualizzare le righe che appaiano nel terminale: più è alto il numero delle righe più saranno numerose le righe che potranno essere visualizzate scorrendo il mouse nella finestra.
Il terzo tab che può risultare utile da configurare è Shell: in questo caso potremo indicare un comando da eseguire all’avvio o il comportamento che dovrà avere l’applicazione alla sua chiusura.
Nella figura, ad esempio, è impostato come “Non chiudere la finestra”: in questo caso, quando andremo ad effettuare la chiusura del tab tramite CMD+W, il tab sarà ancora visualizzabile ma verrà effettuata la chiusura della connessione.
La voce subito sotto, Chiedi prima di uscire, indica come deve comportarsi il terminale quando decidiamo di fare CMD+W o CMD+Q: vi consigliamo di lasciare le voci di default per maggior sicurezza per evitare l’interruzione involontaria di comandi.
Gli altri due tab, Tastiera e Avanzato, vi consigliamo di lasciarli di default in quanto una loro configurazione dipende molto dal tipo di uso che si farà del terminale.
Passiamo ora, velocemente, a vedere gli ultimi due tab.
Nella sezione Gruppi finestre potremo andare a salvare delle configurazioni personalizzati e poterle avviare automaticamente all’apertura del terminale. Immaginate di dovervi collegare sempre alle stesse macchine: potrebbe essere utile impostare un gruppo di finestre per effettuare la connessione.
L’ultimo dei tab, Codifiche, permette di scegliere i supporti alle lingue Unicode. Al momento non vi consigliamo di togliere o aggiungere supporti. La configurazione di questa sezione dipende molto dall’uso che ne farete del terminale: un utente medio non avrà necessità di modificare tali voci.
Si conclude così la prima guida sul terminale.
La prossima volta andremo ad analizzare come poter personalizzare la propria shell di lavoro e indicheremo le varie shell che potranno essere utilizzate